不是很懂,如有错误,还望不吝赐教
0x1VMware的下载安装与激活
下载安装
VMware下载链接
到这里根据自己的系统选择下载就可以了,这里演示的是Linux的,下载好之后,运行安装,安装途中选择安装位置时,记得更换安装的盘,别装到C盘,如果你C盘够大,当我没说
激活
激活码的话,去网上百度一下能有很多激活码,下面会贴出一个我找到的有激活码的网站
https://www.itmemo.cn/html/1204.html
0x2镜像的下载
镜像的下载我一般用的官方站和一个镜像站——itellyou的
itellyou——https://next.itellyou.cn/Original/
如果你用的是itellyou的话,先登录一下,来到首页,选择你要安装的系统,如果是macos的话,VMware默认是不支持安装的,这里暂时建议选择Windows和Linux(新手我建议先安装Windows,因为我手里刚好有几个下好的Linux镜像,所以用的是Linux),本文选用的是Linux中的Ubuntu 20.04 Desktop (amd64),下图是首页图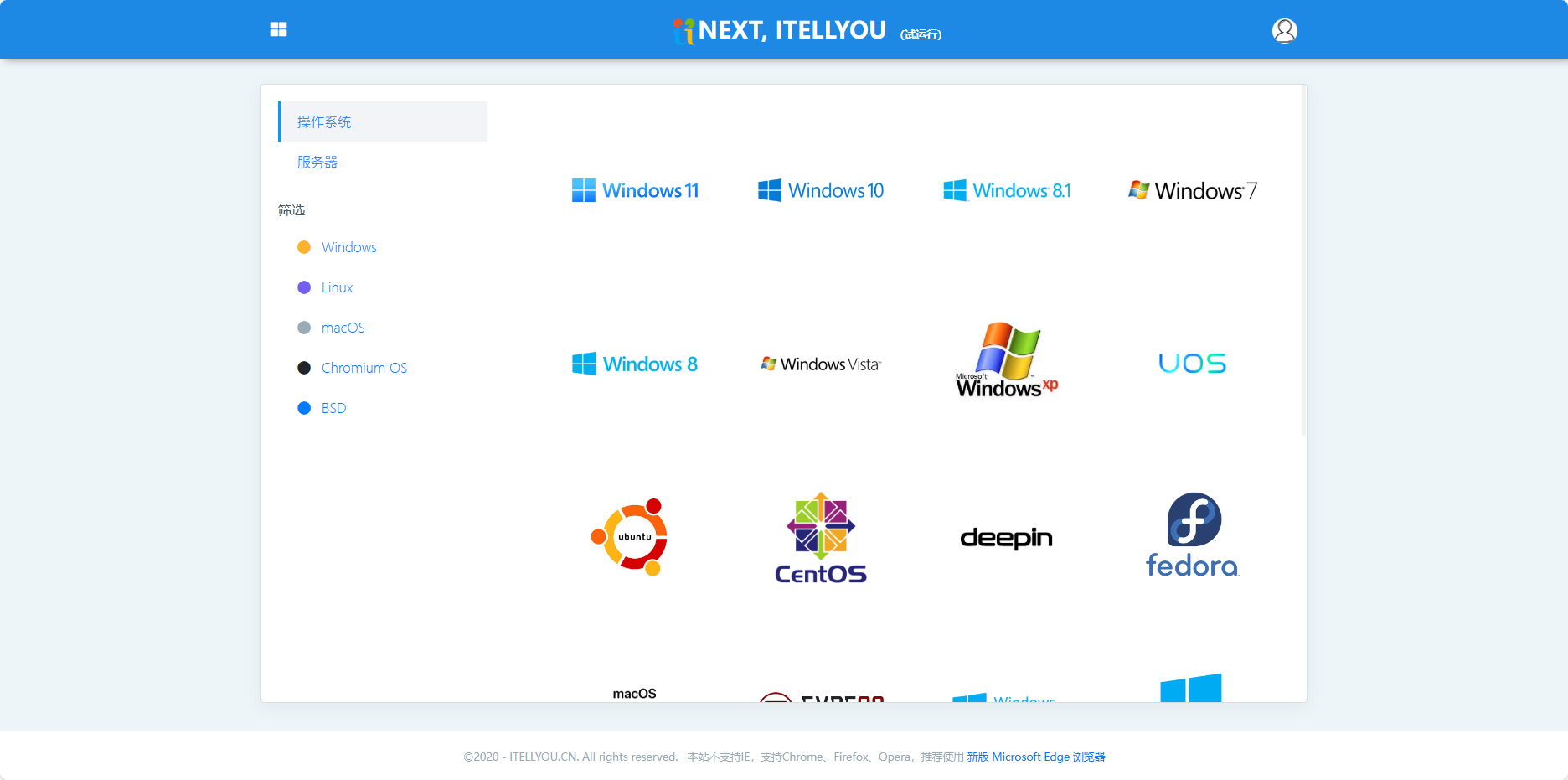
Ubuntu 20.04 Desktop (amd64)下载页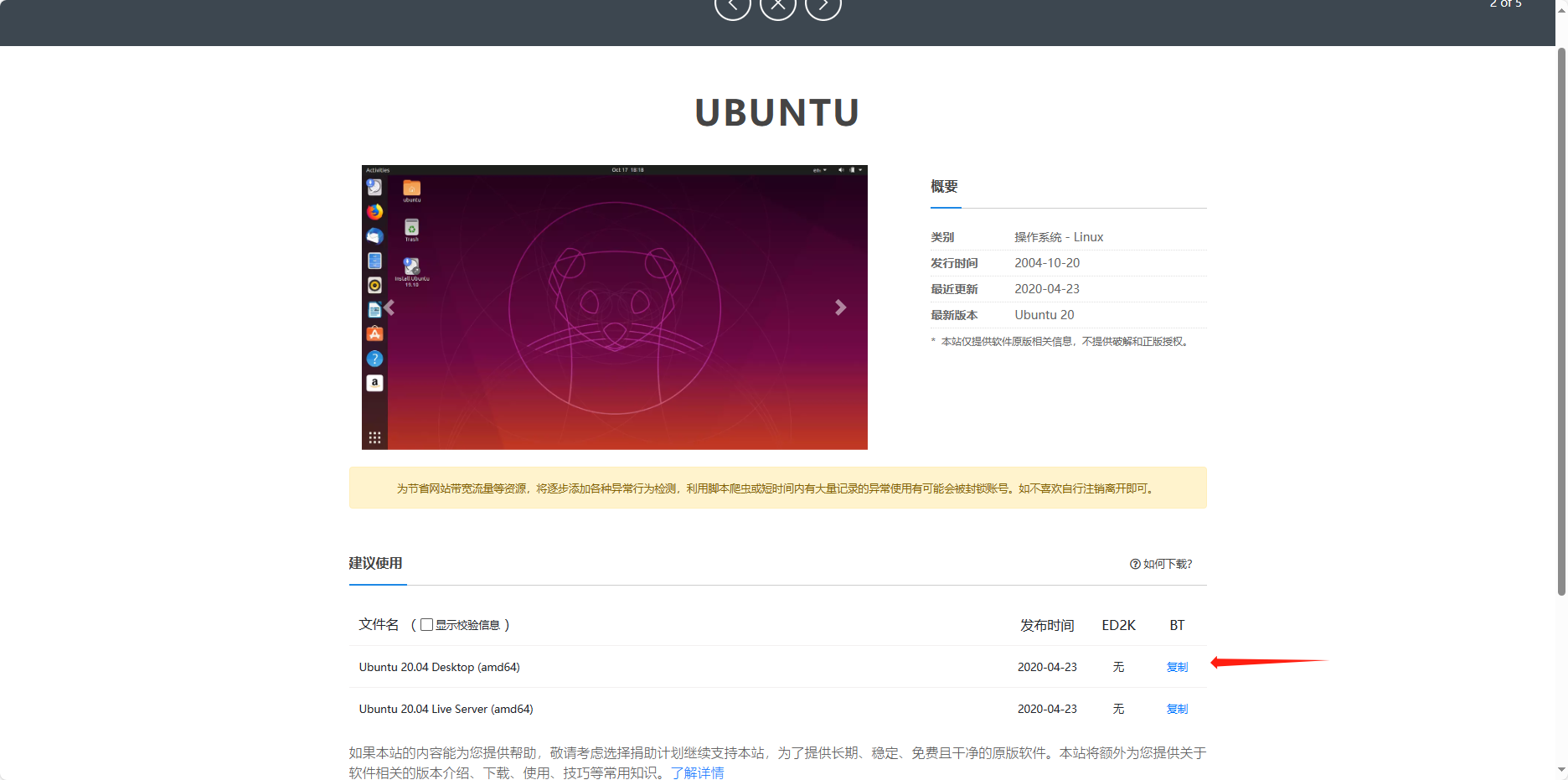
点击图中蓝字的复制将下载链接复制,这里下载bt种子链接我个人使用的是迅雷
0x3虚拟机安装
现在VMware中选择创建新虚拟机
这里选用的安装方式是自定义,其他的安装选项里面有的安装选择与自定义的差别不大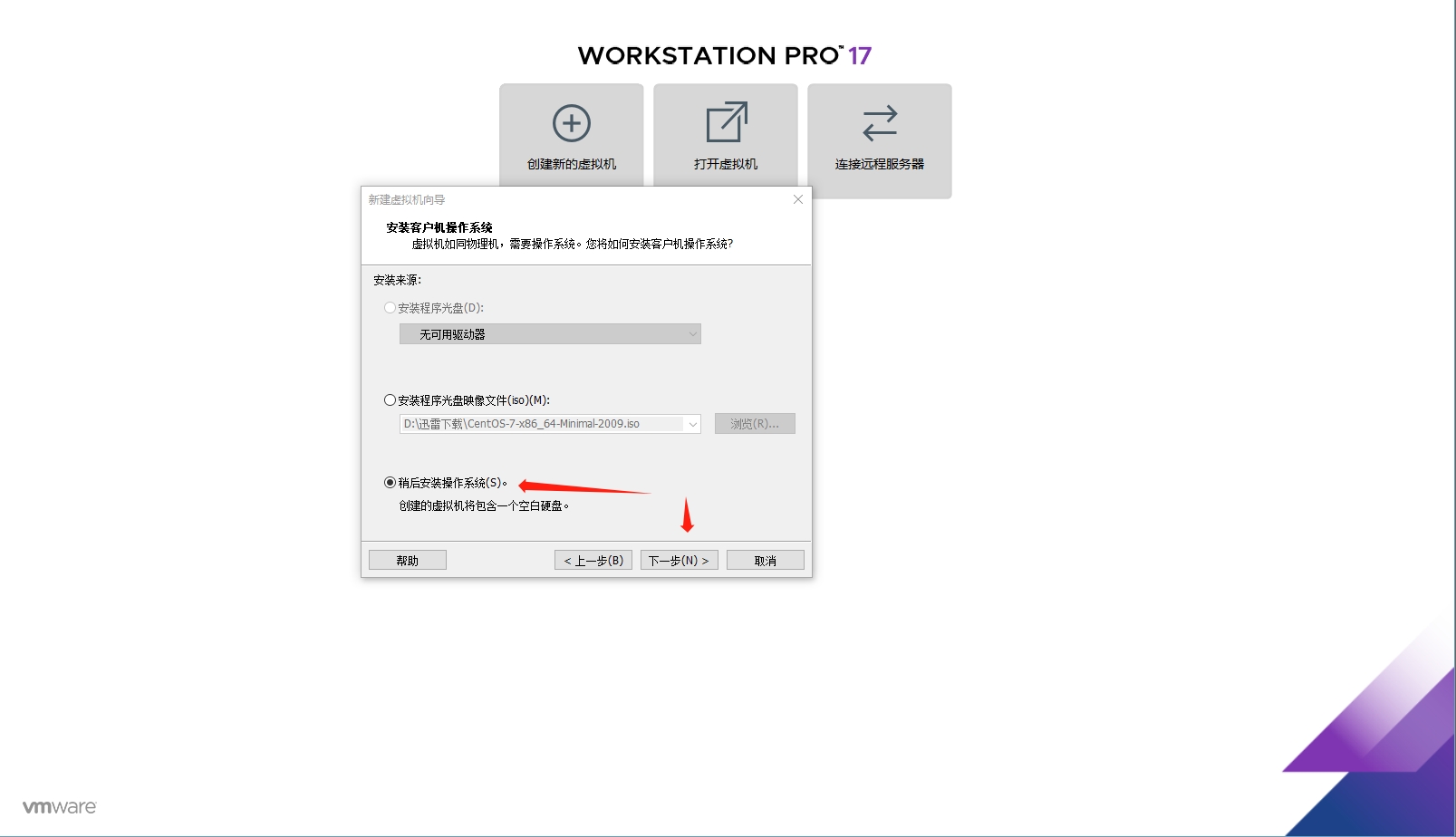
下图这一步默认即可,直接下一步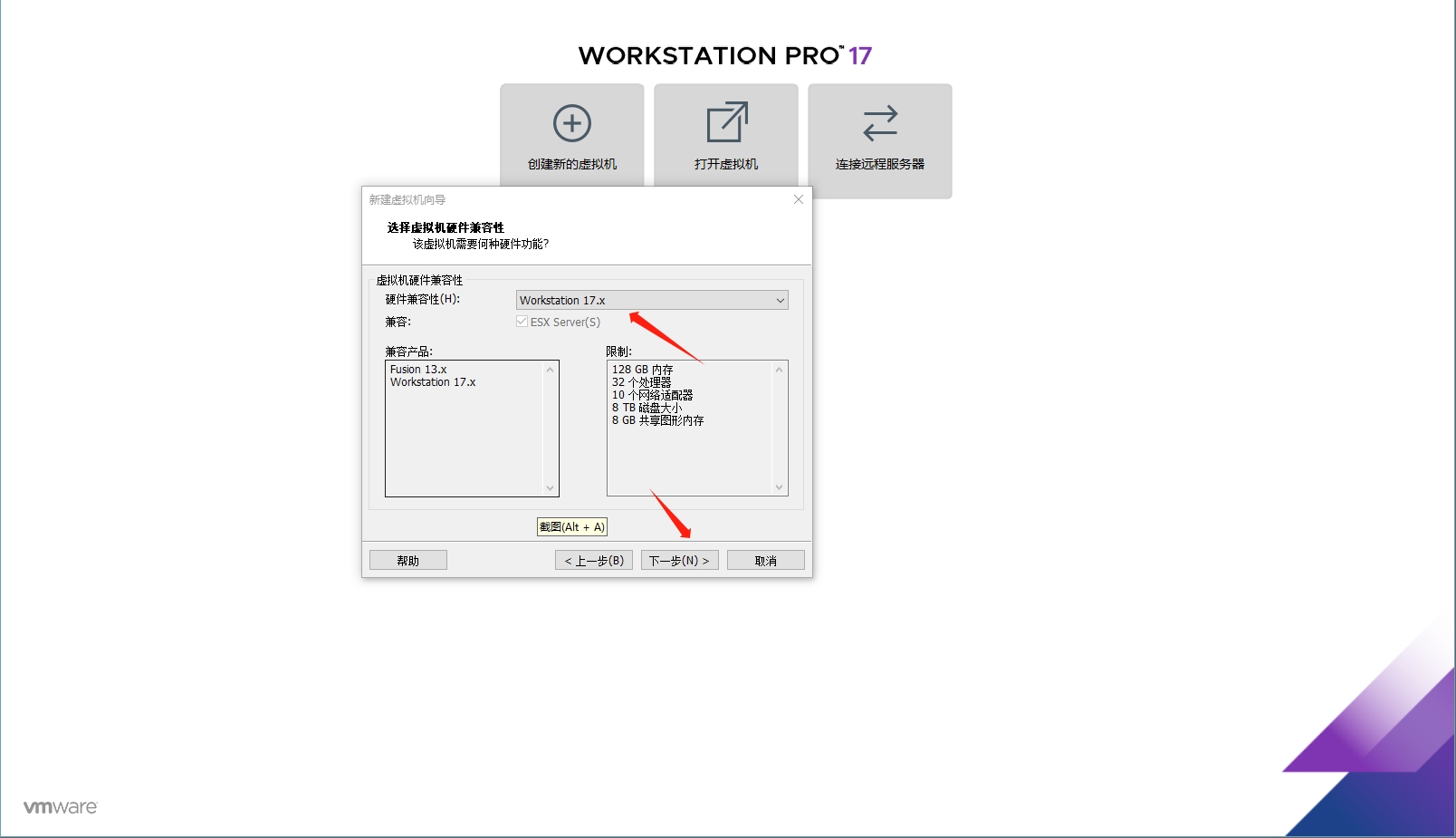
下图这步暂时选稍后安装操作系统,当然偷懒直接选择安装程序光盘映像文件(就是刚刚你下载的镜像文件)也可以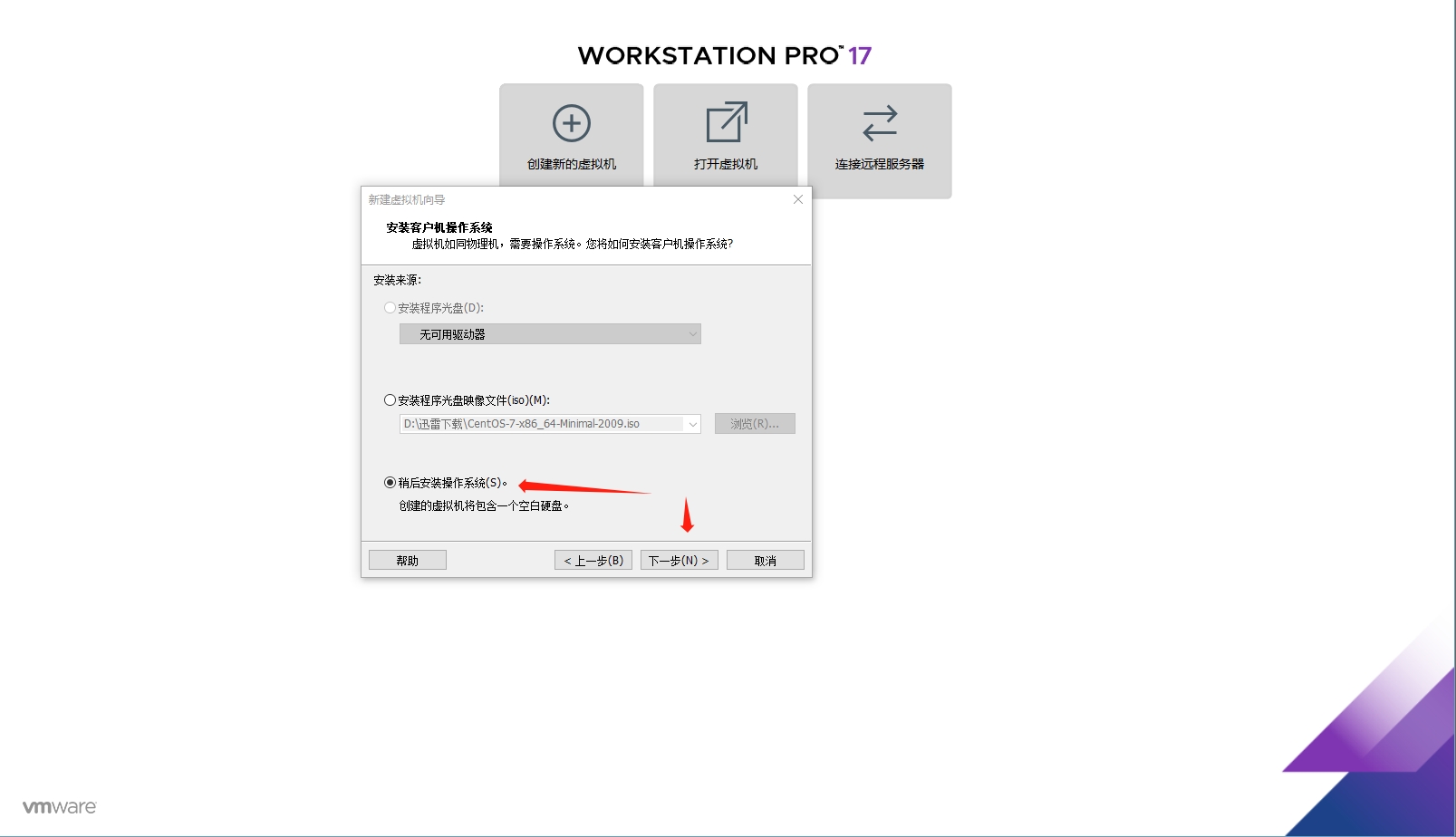
虚拟机安装系统版本的选择,在这一步中,主要是客户机操作系统选对(选择Windows的记得修改为Windows,后面的操作是一样的),下面的选项版本选择我认为对安装影响不大
下面这一步中,看着给自己的虚拟机起个顺眼的名字就行,下面的位置还是建议选择非C盘,还是那句话,如果你的C盘很大,当我没说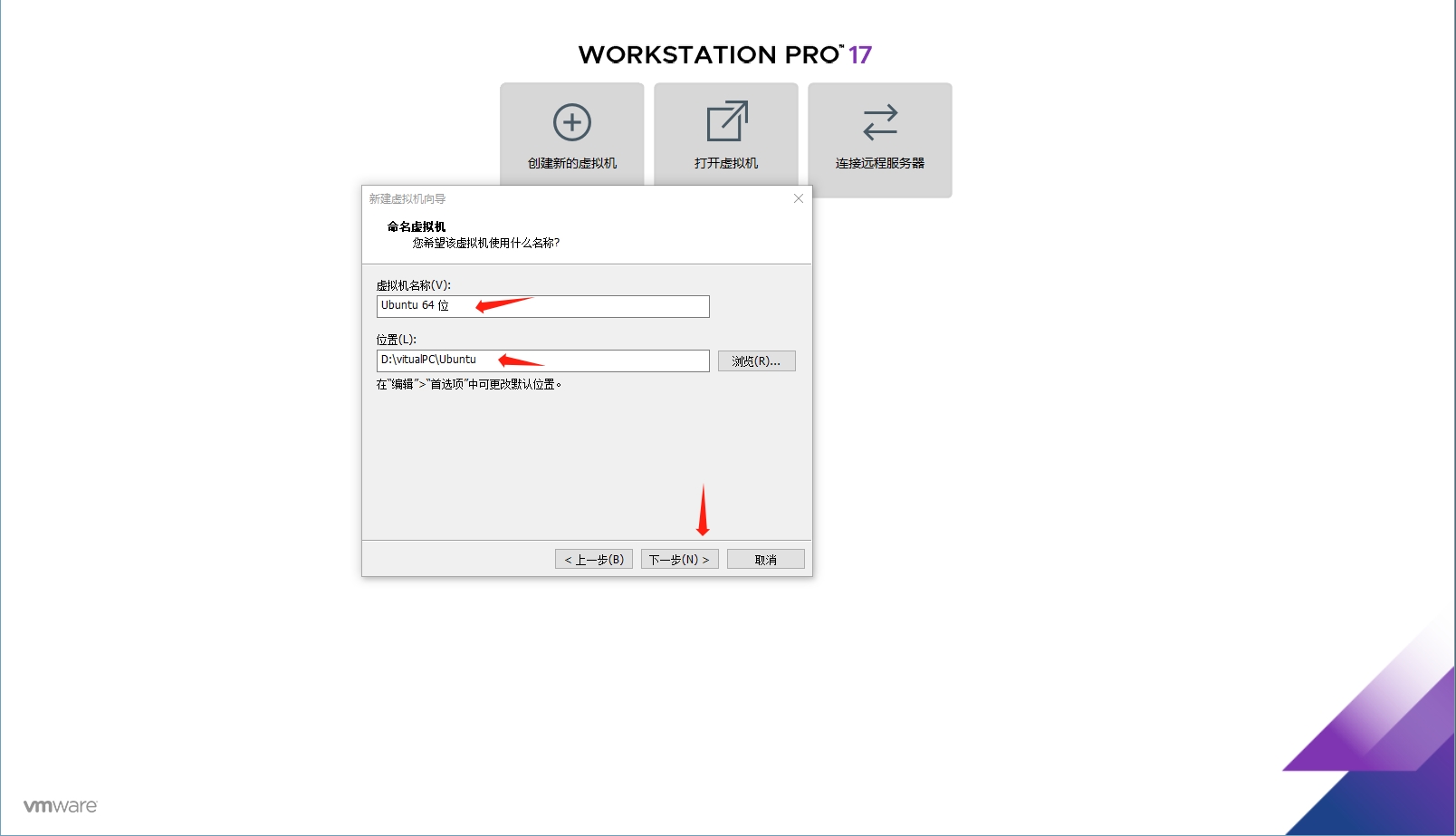
下图这一步,关于处理器的选择,我一般是选择1个处理器数量,核数量是2,你可以根据你的实际需求来进行更改
下图这一步,虚拟机内存的选择,内存大小根据需求选择就好,不过我觉得还是不要选的占到你的物理机(就是你正在安装虚拟机的这台机器)大部分内存
下图中,根据自己需求来,没啥需求的话,随便选一个就行(如果你要联网的话还是不要选不要网络连接),后期也可以根据需求进行更改网络连接类型,有需求但是又不太明白这几个区别的话,这是我找到的一篇介绍这几个模式的文章链接——https://zhuanlan.zhihu.com/p/366372725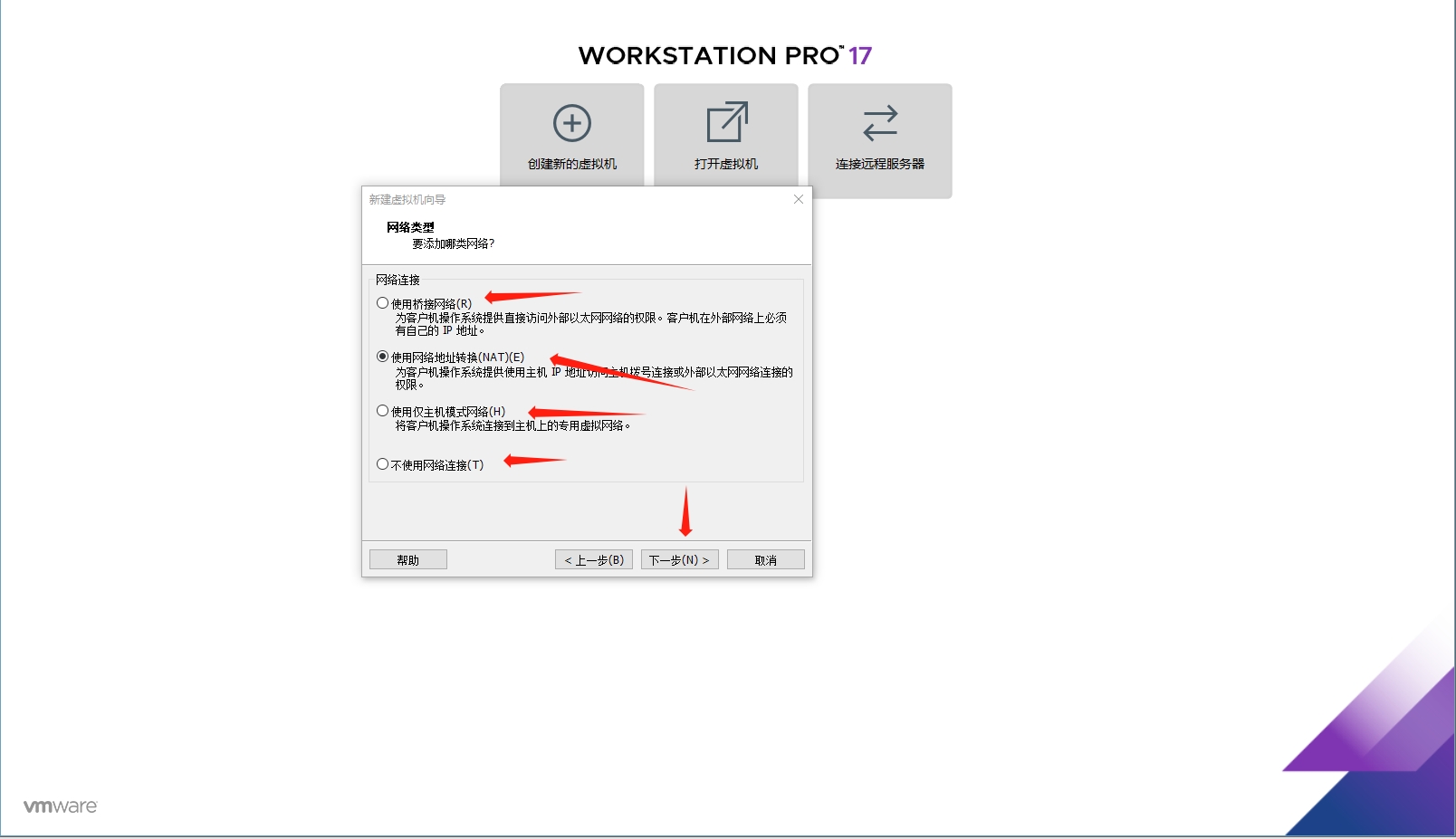
下面这三步默认就可以了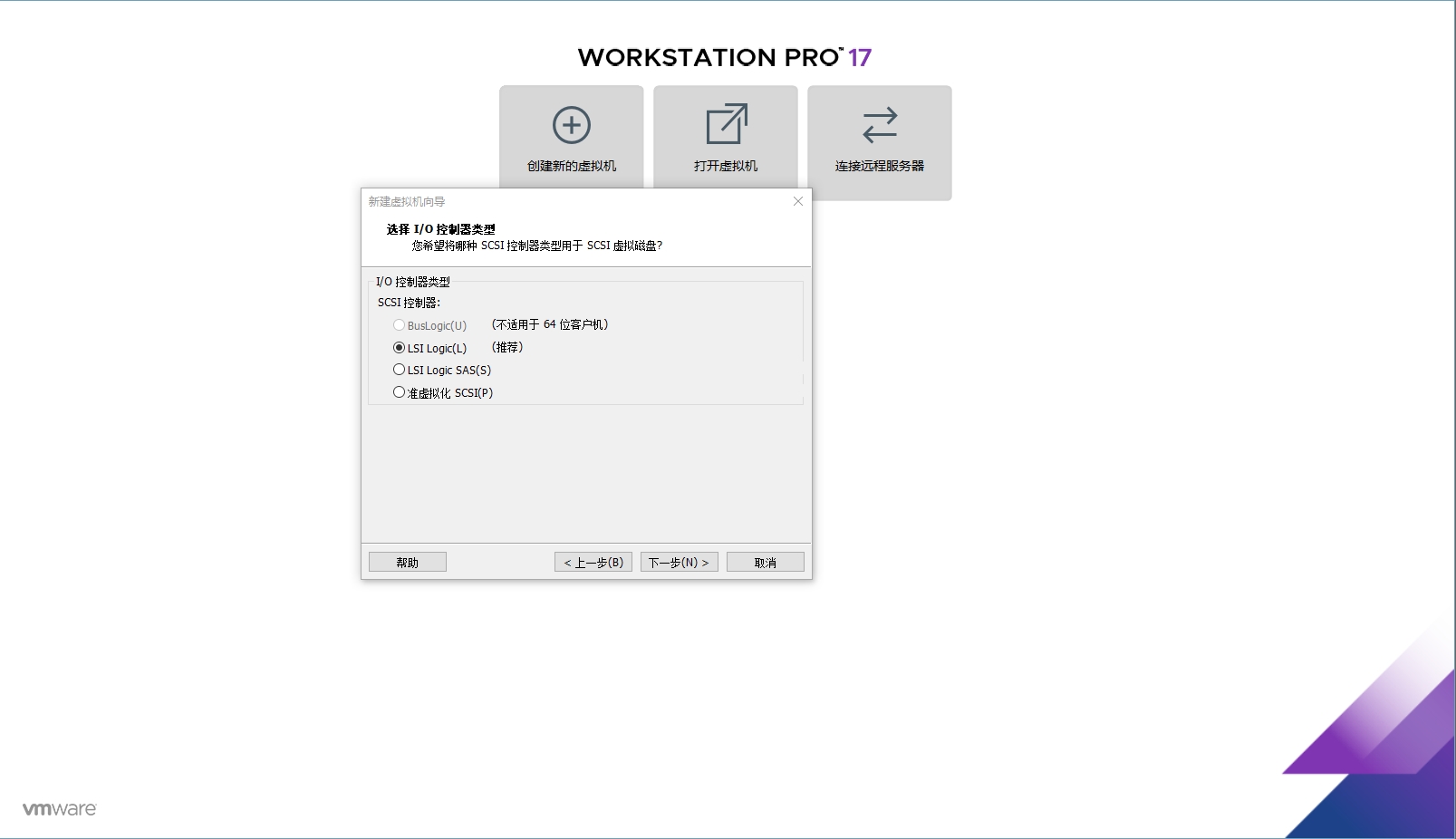

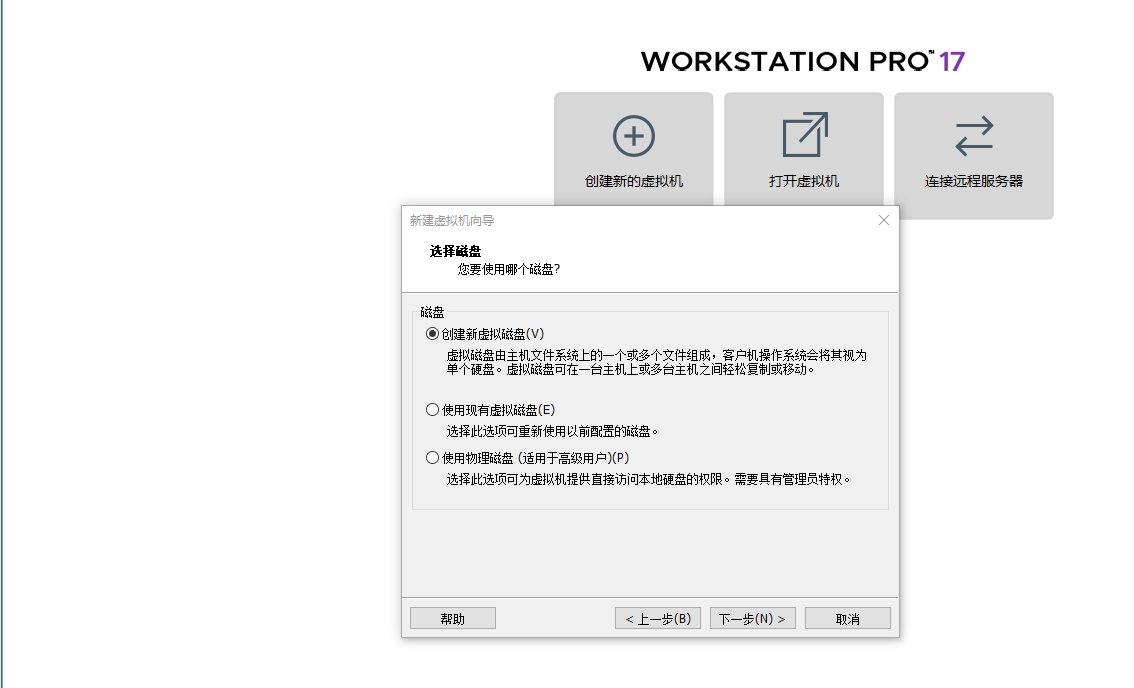
这里磁盘大小根据自己需求进行选择,下面的立即分配所有磁盘空间不建议勾选(这个选项勾选的话,会立即给虚拟机分配你选择的最大磁盘大小的空间,即使你并没有使用这部分硬盘空间,不勾选就是在以后,你的虚拟机占你物理机的空间会随着你的使用而慢慢分配,不过最高还是不会超过你选择的最大磁盘大小)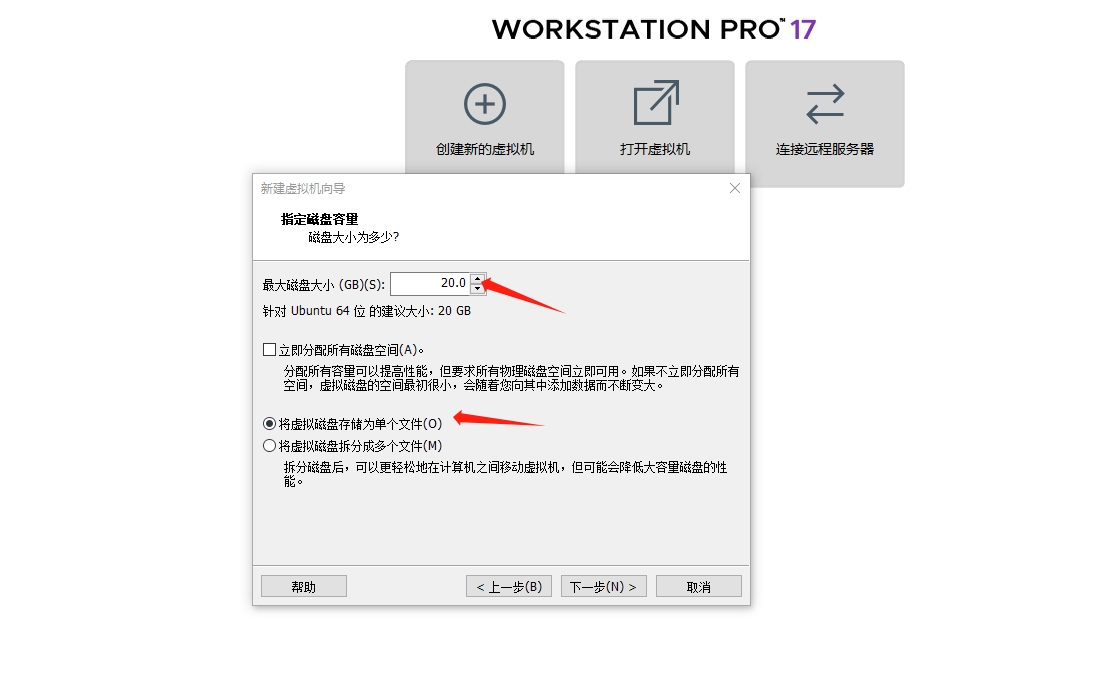
下图这步,默认就行,你也可以自己修改一下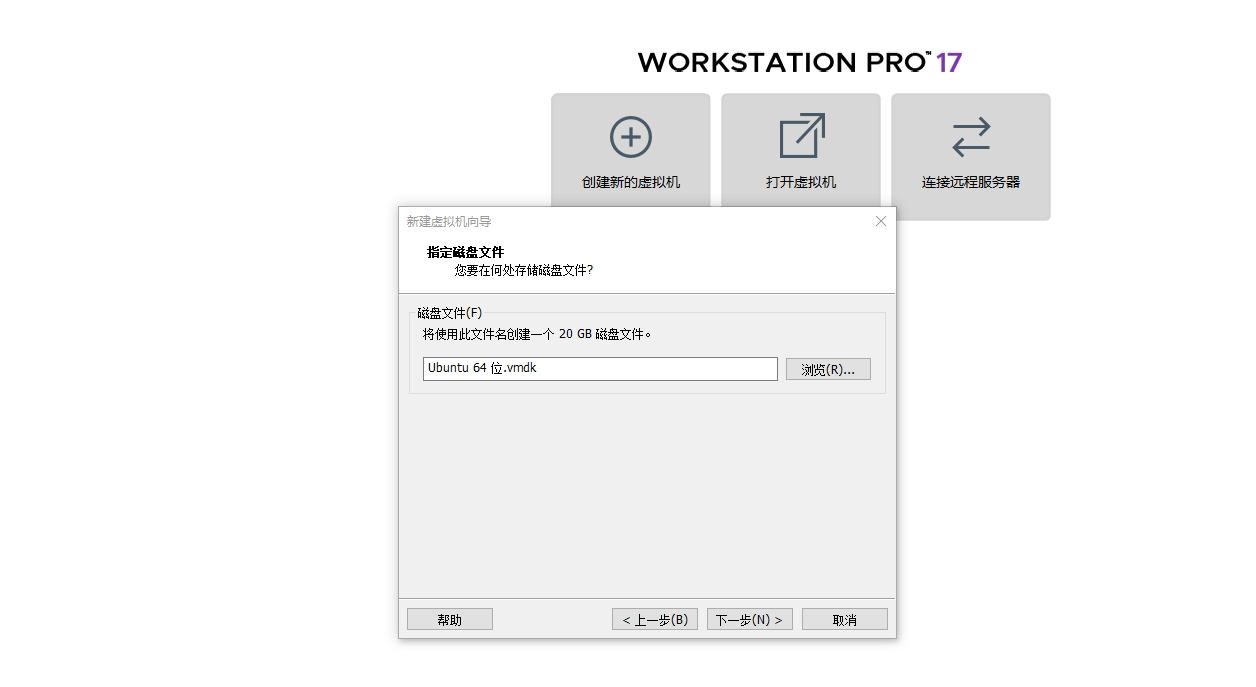
直接选择完成就好,如果感觉哪一步不满意你也可以点自定义硬件修改
下图这步是镜像的选择,前面的配置好后,选择虚拟机设置,到CD/DVD这一栏,使用ISO文件,文件选中你刚刚下载的ISO镜像文件,选完之后确定就好了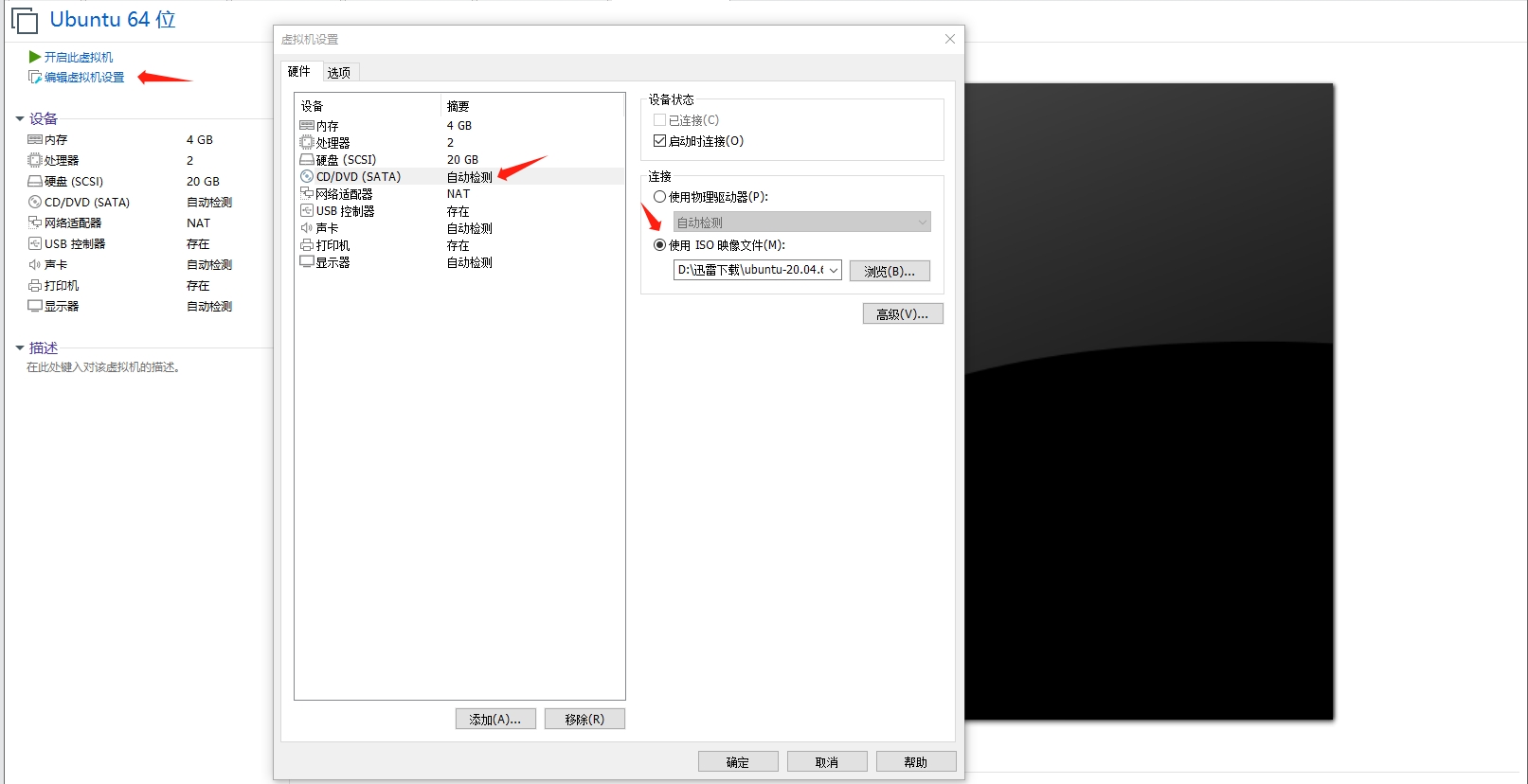
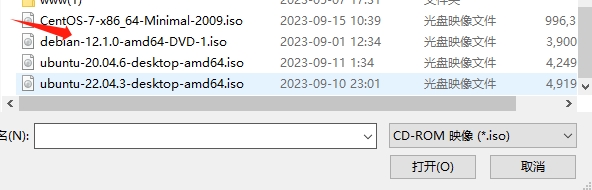
下图是一个错误,有人下载完成后会点击一下镜像文件,然后镜像文件会挂载到下图中位置,不要选这里,选上图中位置的
开启虚拟机,回到前面,点击开启虚拟机就可以开始安装虚拟机了,在虚拟机中根据提示进行选择安装即可,不过新手我建议还是先安装Windows